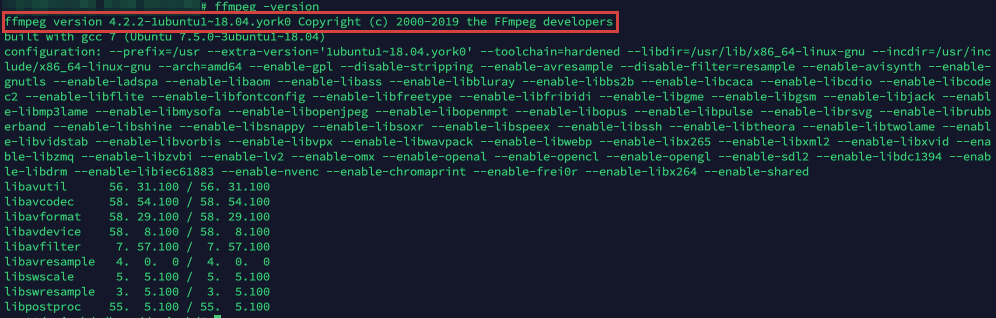간단히 Ubuntu 에 NginX 최신 버전을 설치하는 방법입니다. 우선 설치에 관한 영문 문서는 링크 ( www.nginx.com/resources/wiki/start/topics/tutorials/install/ ) 에서 확인 가능합니다. 1. 저장소 등록 하기 apt 저장소 관리자인 /etc/sources.list.d/ 내부에 nginx.list 와 같은 파일을 vi 로 만드 신 후 $ vi /etc/apt/sources.list.d/nginx.list 아래의 내용을 입력해 주시기 바랍니다. ## Replace $release with your corresponding Ubuntu release. deb https://nginx.org/packages/ubuntu/ $release nginx deb..